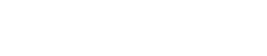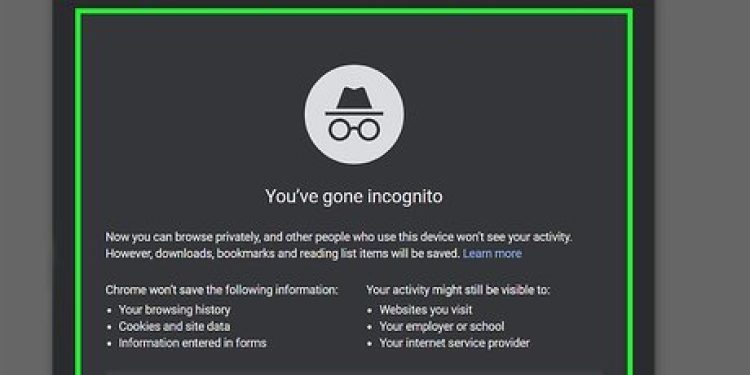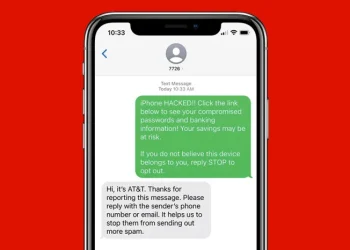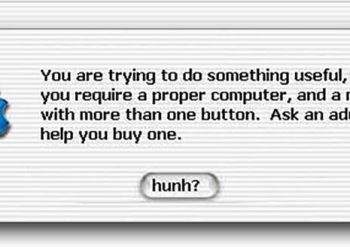Chrome will not save your browsing history on your computer if you browse the web in incognito mode. Even while switching to Google Chrome’s Incognito mode is simple, you could occasionally forget to do so, jeopardizing your privacy on a shared computer. Thankfully, setting Google Chrome to launch in incognito mode by default is a simple process. You may set up a shortcut on your Windows desktop to start Chrome in incognito mode automatically by following the instructions on this wikiHow.
Things You Should Know.
By adjusting its settings, Google Chrome can be configured to open in Incognito Mode by default.
Pick “Properties” from the menu by right-clicking the Google Chrome shortcut.
Save after adding “-incognito” to the “Target” field.
Steps
1. On your desktop, make a new shortcut for Google Chrome. The Chrome shortcut that is located in your taskbar or Start menu cannot be changed, however you can make a unique incognito mode shortcut for your desktop. Here’s a quick method for doing this:
Firstly, you can skip this step if you already have a Google Chrome icon on your desktop. If not, launch the menu by clicking the Start menu or by using the Windows key on your computer.
Find the round icon that is colored red, green, yellow, and blue—that is the Chrome icon—but do not click it.
On your desktop, drag the Chrome icon. Your desktop will now have a new icon named Google Chrome.
Press Windows key + D to bring up the menu, choose the icon, then drag it if you are unable to view the desktop.
Google Chrome will be the name of this new shortcut if you previously had a Chrome icon on your desktop.
2. On your desktop, right-click the Google Chrome icon. A menu will appear.
3. Click Properties on the menu. This opens the Google Chrome Properties dialog window
4. To the end of the “Target” field, add -incognito. Examine the URL that appears beside “Target”; this is the complete path to Google Chrome. You’ll need to follow that path with -incognito. Because the final character is a quote mark (“), type -incognito by clicking the cursor after the quotation and using the spacebar.
“C:\Program Files (x86)\Google\Chrome\Application\chrome.exe” -incognito is one example of this.
If you delete the -incognito option from the Target text box and save it, you can get back to your old configuration.
5. Click OK. This saves your changes.
6. You can optionally rename the new Google Chrome desktop icon. Renaming the desktop icon to “Chrome Incognito” or something similar could be useful to help you understand what it does. This may be accomplished by right-clicking the Chrome icon on your desktop, choosing Rename, typing Chrome Incognito, and hitting Enter.
7. Double-click the desktop icon for Google Chrome. Chrome will always launch in incognito mode if you double-click this icon to launch it.
Chrome will not launch in incognito mode if you access it via the Windows Start menu or in any other way than by double-clicking this new desktop icon. Always remember that to launch Chrome in incognito mode, double-click the icon on your desktop.
From a regular Chrome window, you may still enter incognito mode by hitting the keyboard shortcut Ctrl + Shift + N.