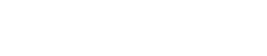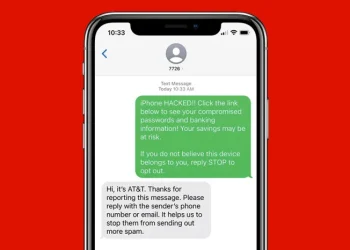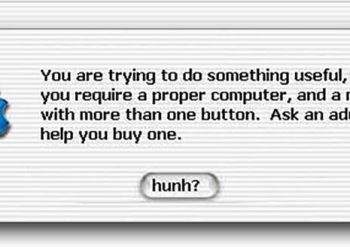set of tools that they come with. But most of the time, the toolbars
are from any software developer or online service
provider. They serve some purpose but have a little bit of self
promotion involved. Wouldn’t it be nice if we could possibly create our
own toolbar with tools that we prefer to use. This article will help you
create your own toolbar which is compatible with Firefox & Internet
Explorer.
Conduit is an online service
that allows tons of website publishers to create their own toolbars. It
can also be used by any individual to create their personal toolbar and
improve their productivity.
First things first, you have to signup for a free account to start using
the service. After that, you will land on a page with a default toolbar
which looks like following:
Let’s see how you can create a customized toolbar using Conduit.
Adding a Logo To Your Toolbar
1.
Go to the “My Toolbar” section and click the “Your Logo” link placed
just under the Basic Components section. It will take you to a setup
page from where you can add the logo.
2. You can add text to the logo or select from many predefined text styles. You can also upload a picture from your hard-drive.
3.
When you are done with the logo, scroll down and add a link to the
logo. This will open a URL of your choice when you click the logo. Add
the alternate text for the logo so that when you hover over the logo,
you will see a small hint. As this toolbar is for MTE readers, I will be
choosing the destination URL as the blog’s home URL.
4. Press “Save” at the bottom to save all the changes that you have just made.
NOTE
: Under the Basic components section, there are many more links that
can be added to a toolbar. As they are not that useful to common users,
I’m ignoring them.
Adding a Feed Reader to your toolbar
Go
to the “My Toolbar” section and click the RSS reader under the “Popular
Components” section. It will take you to a setup page to add RSS
sources to your toolbar.
On step 1, select any RSS icon of your choice. Then skip the 2nd step and press the “Add an RSS Feed” button in step 3.
You will see a page to add RSS feeds. Define the feed URL and press save. You can add multiple feeds, one at a time.
Press “Save” to add the RSS widget to the toolbar.
Adding a News Ticker to your Toolbar
Most
people are really addicted to news alerts, which they read from
different blogs or websites. This toolbar can be optimized to give you
news alerts on any number of topics that you select.
1. Go to the
“My Toolbar” section and click the “News Ticker” under the “Basic
components” section. It will take you to a setup page where you can add
the news sources to your toolbar.
2. In the setup page, you can select from some predefined news sources which are available under step 1.
3.
And if you like to import your own sources manually, you need to add
the RSS URLs from that blog /website. Similarly, you can also update
multiple feeds one at a time.
4.
You can also define the length and breadth or other behaviors of the
ticker using the sliders in step 3. After you have finished defining the
element, press “Save” to complete the setup.
Add Email Notifier to Your Toolbar
This
feature can be found under the “Popular section” and can be added very
easily. Go to the page and save the settings. You can add the email
addresses after you install the toolbar on your browser.
Adding a Chat Room And Twitter Widget
If
you want a dedicated chatroom for your friends, Conduit toolbar offers
you one. Conduit also lets you add a simple Twitter reader so that you
can read Twitter updates directly from the toolbar. All you have to do
is add the Twitter profiles you wish to follow.
Under “Social And Messages” section you can find these two most used utilities.
The
search field in the toolbar is set to Google by default, you can define
it by configuring the search widget. Among other tools that are mostly
used, radio player, TV and games can also be installed in the toolbar.
Toolbar Components For Web Masters
The
toolbar has endless possibilities and it is really useful for oneself
to promote his/her blog or website. For experienced developers, you can
even add XML links, custom defined HTML components and Java scripts with
the Conduits API. The best part is that you get paid for every
installation. Isn’t that like hitting two birds with one stone ?
set of tools that they come with. But most of the time, the toolbars
are from any software developer or online service
provider. They serve some purpose but have a little bit of self
promotion involved. Wouldn’t it be nice if we could possibly create our
own toolbar with tools that we prefer to use. This article will help you
create your own toolbar which is compatible with Firefox & Internet
Explorer.
Conduit is an online service
that allows tons of website publishers to create their own toolbars. It
can also be used by any individual to create their personal toolbar and
improve their productivity.
First things first, you have to signup for a free account to start using
the service. After that, you will land on a page with a default toolbar
which looks like following:
Let’s see how you can create a customized toolbar using Conduit.
Adding a Logo To Your Toolbar
1.
Go to the “My Toolbar” section and click the “Your Logo” link placed
just under the Basic Components section. It will take you to a setup
page from where you can add the logo.
2. You can add text to the logo or select from many predefined text styles. You can also upload a picture from your hard-drive.
3.
When you are done with the logo, scroll down and add a link to the
logo. This will open a URL of your choice when you click the logo. Add
the alternate text for the logo so that when you hover over the logo,
you will see a small hint. As this toolbar is for MTE readers, I will be
choosing the destination URL as the blog’s home URL.
4. Press “Save” at the bottom to save all the changes that you have just made.
NOTE
: Under the Basic components section, there are many more links that
can be added to a toolbar. As they are not that useful to common users,
I’m ignoring them.
Adding a Feed Reader to your toolbar
Go
to the “My Toolbar” section and click the RSS reader under the “Popular
Components” section. It will take you to a setup page to add RSS
sources to your toolbar.
On step 1, select any RSS icon of your choice. Then skip the 2nd step and press the “Add an RSS Feed” button in step 3.
You will see a page to add RSS feeds. Define the feed URL and press save. You can add multiple feeds, one at a time.
Press “Save” to add the RSS widget to the toolbar.
Adding a News Ticker to your Toolbar
Most
people are really addicted to news alerts, which they read from
different blogs or websites. This toolbar can be optimized to give you
news alerts on any number of topics that you select.
1. Go to the
“My Toolbar” section and click the “News Ticker” under the “Basic
components” section. It will take you to a setup page where you can add
the news sources to your toolbar.
2. In the setup page, you can select from some predefined news sources which are available under step 1.
3.
And if you like to import your own sources manually, you need to add
the RSS URLs from that blog /website. Similarly, you can also update
multiple feeds one at a time.
4.
You can also define the length and breadth or other behaviors of the
ticker using the sliders in step 3. After you have finished defining the
element, press “Save” to complete the setup.
Add Email Notifier to Your Toolbar
This
feature can be found under the “Popular section” and can be added very
easily. Go to the page and save the settings. You can add the email
addresses after you install the toolbar on your browser.
Adding a Chat Room And Twitter Widget
If
you want a dedicated chatroom for your friends, Conduit toolbar offers
you one. Conduit also lets you add a simple Twitter reader so that you
can read Twitter updates directly from the toolbar. All you have to do
is add the Twitter profiles you wish to follow.
Under “Social And Messages” section you can find these two most used utilities.
The
search field in the toolbar is set to Google by default, you can define
it by configuring the search widget. Among other tools that are mostly
used, radio player, TV and games can also be installed in the toolbar.
Toolbar Components For Web Masters
The
toolbar has endless possibilities and it is really useful for oneself
to promote his/her blog or website. For experienced developers, you can
even add XML links, custom defined HTML components and Java scripts with
the Conduits API. The best part is that you get paid for every
installation. Isn’t that like hitting two birds with one stone ?
set of tools that they come with. But most of the time, the toolbars
are from any software developer or online service
provider. They serve some purpose but have a little bit of self
promotion involved. Wouldn’t it be nice if we could possibly create our
own toolbar with tools that we prefer to use. This article will help you
create your own toolbar which is compatible with Firefox & Internet
Explorer.
Conduit is an online service
that allows tons of website publishers to create their own toolbars. It
can also be used by any individual to create their personal toolbar and
improve their productivity.
First things first, you have to signup for a free account to start using
the service. After that, you will land on a page with a default toolbar
which looks like following:
Let’s see how you can create a customized toolbar using Conduit.
Adding a Logo To Your Toolbar
1.
Go to the “My Toolbar” section and click the “Your Logo” link placed
just under the Basic Components section. It will take you to a setup
page from where you can add the logo.
2. You can add text to the logo or select from many predefined text styles. You can also upload a picture from your hard-drive.
3.
When you are done with the logo, scroll down and add a link to the
logo. This will open a URL of your choice when you click the logo. Add
the alternate text for the logo so that when you hover over the logo,
you will see a small hint. As this toolbar is for MTE readers, I will be
choosing the destination URL as the blog’s home URL.
4. Press “Save” at the bottom to save all the changes that you have just made.
NOTE
: Under the Basic components section, there are many more links that
can be added to a toolbar. As they are not that useful to common users,
I’m ignoring them.
Adding a Feed Reader to your toolbar
Go
to the “My Toolbar” section and click the RSS reader under the “Popular
Components” section. It will take you to a setup page to add RSS
sources to your toolbar.
On step 1, select any RSS icon of your choice. Then skip the 2nd step and press the “Add an RSS Feed” button in step 3.
You will see a page to add RSS feeds. Define the feed URL and press save. You can add multiple feeds, one at a time.
Press “Save” to add the RSS widget to the toolbar.
Adding a News Ticker to your Toolbar
Most
people are really addicted to news alerts, which they read from
different blogs or websites. This toolbar can be optimized to give you
news alerts on any number of topics that you select.
1. Go to the
“My Toolbar” section and click the “News Ticker” under the “Basic
components” section. It will take you to a setup page where you can add
the news sources to your toolbar.
2. In the setup page, you can select from some predefined news sources which are available under step 1.
3.
And if you like to import your own sources manually, you need to add
the RSS URLs from that blog /website. Similarly, you can also update
multiple feeds one at a time.
4.
You can also define the length and breadth or other behaviors of the
ticker using the sliders in step 3. After you have finished defining the
element, press “Save” to complete the setup.
Add Email Notifier to Your Toolbar
This
feature can be found under the “Popular section” and can be added very
easily. Go to the page and save the settings. You can add the email
addresses after you install the toolbar on your browser.
Adding a Chat Room And Twitter Widget
If
you want a dedicated chatroom for your friends, Conduit toolbar offers
you one. Conduit also lets you add a simple Twitter reader so that you
can read Twitter updates directly from the toolbar. All you have to do
is add the Twitter profiles you wish to follow.
Under “Social And Messages” section you can find these two most used utilities.
The
search field in the toolbar is set to Google by default, you can define
it by configuring the search widget. Among other tools that are mostly
used, radio player, TV and games can also be installed in the toolbar.
Toolbar Components For Web Masters
The
toolbar has endless possibilities and it is really useful for oneself
to promote his/her blog or website. For experienced developers, you can
even add XML links, custom defined HTML components and Java scripts with
the Conduits API. The best part is that you get paid for every
installation. Isn’t that like hitting two birds with one stone ?
set of tools that they come with. But most of the time, the toolbars
are from any software developer or online service
provider. They serve some purpose but have a little bit of self
promotion involved. Wouldn’t it be nice if we could possibly create our
own toolbar with tools that we prefer to use. This article will help you
create your own toolbar which is compatible with Firefox & Internet
Explorer.
Conduit is an online service
that allows tons of website publishers to create their own toolbars. It
can also be used by any individual to create their personal toolbar and
improve their productivity.
First things first, you have to signup for a free account to start using
the service. After that, you will land on a page with a default toolbar
which looks like following:
Let’s see how you can create a customized toolbar using Conduit.
Adding a Logo To Your Toolbar
1.
Go to the “My Toolbar” section and click the “Your Logo” link placed
just under the Basic Components section. It will take you to a setup
page from where you can add the logo.
2. You can add text to the logo or select from many predefined text styles. You can also upload a picture from your hard-drive.
3.
When you are done with the logo, scroll down and add a link to the
logo. This will open a URL of your choice when you click the logo. Add
the alternate text for the logo so that when you hover over the logo,
you will see a small hint. As this toolbar is for MTE readers, I will be
choosing the destination URL as the blog’s home URL.
4. Press “Save” at the bottom to save all the changes that you have just made.
NOTE
: Under the Basic components section, there are many more links that
can be added to a toolbar. As they are not that useful to common users,
I’m ignoring them.
Adding a Feed Reader to your toolbar
Go
to the “My Toolbar” section and click the RSS reader under the “Popular
Components” section. It will take you to a setup page to add RSS
sources to your toolbar.
On step 1, select any RSS icon of your choice. Then skip the 2nd step and press the “Add an RSS Feed” button in step 3.
You will see a page to add RSS feeds. Define the feed URL and press save. You can add multiple feeds, one at a time.
Press “Save” to add the RSS widget to the toolbar.
Adding a News Ticker to your Toolbar
Most
people are really addicted to news alerts, which they read from
different blogs or websites. This toolbar can be optimized to give you
news alerts on any number of topics that you select.
1. Go to the
“My Toolbar” section and click the “News Ticker” under the “Basic
components” section. It will take you to a setup page where you can add
the news sources to your toolbar.
2. In the setup page, you can select from some predefined news sources which are available under step 1.
3.
And if you like to import your own sources manually, you need to add
the RSS URLs from that blog /website. Similarly, you can also update
multiple feeds one at a time.
4.
You can also define the length and breadth or other behaviors of the
ticker using the sliders in step 3. After you have finished defining the
element, press “Save” to complete the setup.
Add Email Notifier to Your Toolbar
This
feature can be found under the “Popular section” and can be added very
easily. Go to the page and save the settings. You can add the email
addresses after you install the toolbar on your browser.
Adding a Chat Room And Twitter Widget
If
you want a dedicated chatroom for your friends, Conduit toolbar offers
you one. Conduit also lets you add a simple Twitter reader so that you
can read Twitter updates directly from the toolbar. All you have to do
is add the Twitter profiles you wish to follow.
Under “Social And Messages” section you can find these two most used utilities.
The
search field in the toolbar is set to Google by default, you can define
it by configuring the search widget. Among other tools that are mostly
used, radio player, TV and games can also be installed in the toolbar.
Toolbar Components For Web Masters
The
toolbar has endless possibilities and it is really useful for oneself
to promote his/her blog or website. For experienced developers, you can
even add XML links, custom defined HTML components and Java scripts with
the Conduits API. The best part is that you get paid for every
installation. Isn’t that like hitting two birds with one stone ?